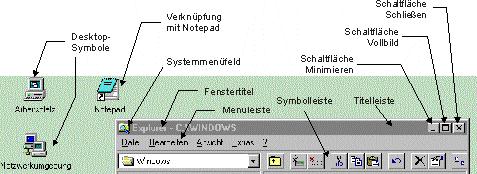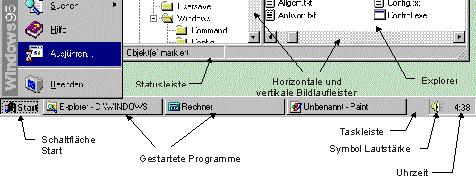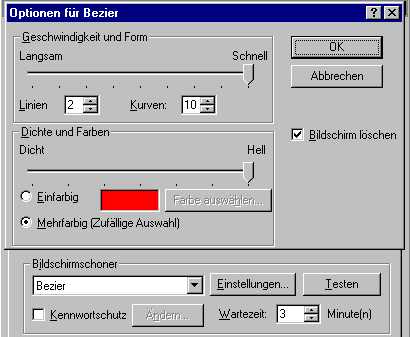| Die grafische Benutzeroberfläche von Windows 95 |
Den Desktop konfigurieren Desktop-Farben einstellen |
Windows 95 stellt im Gegensatz zu den Vorgängerversionen Windows 3.x ein eigenes Betriebssystem mit einer neuen grafischen Bedieneroberfläche dar. Seinen Namen verdankt Windows der Fenstertechnik. Für jeden Dialog zwischen Benutzer und Computer öffnet Windows ein Fenster, das nach dem Beenden des Dialogs wieder geschlossen wird. Jedes Anwendungs- programm wird durch ein Fenster repräsentiert. Dialogboxen mit Fehlermeldungen und Abfragen stellen die Schnittstelle zwischen Anwender und Programm dar. |
Desktop Verknüpfung Arbeitsplatz Netzwerkumgebung Papierkorb Posteingang Taskleiste Startmenü Hintergrundmuster Hintergrundbild Bildschirmfarben Bildschirmschoner |
|
|
|
|
Nach dem Start von Windows 95 steht der gesamte Bildschirm als Arbeitsfläche zur Verfügung. Dieser elektronische Schreibtisch wird Desktop genannt. Der Desktop erscheint mit einigen vorgegebenen Symbolen. Diese repräsentieren verschiedene Programme. Sie können diese Symbole anders anordnen oder selbst Verknüpfungen zu Programmen am Desktop ablegen. |
Desktop
|
Eine Verknüpfung ist ein Symbol, das auf ein Originalobjekt verweist. Sie benötigt kaum Speicherplatz und wird angelegt, damit ein Objekt von verschiedenen Stellen aus einfach erreicht werden kann. |
Verknüpfung |
Bei der Installation von
Windows 95 werden folgende Desktop-Symbole eingerichtet:
|
|
Am unteren Rand des Desktop befindet sich die Taskleiste. Hier werden alle gestarteten Programme angezeigt. Durch Anklicken eines Programmsymbols wird sofort zu diesem Programm gewechselt. |
Taskleiste
|
Ein Klick mit der linken Maustaste auf die Schaltfläche Start öffnet das Startmenü. Kleine Dreiecke rechts neben den Einträgen zeigen an, daß diese Menüpunkte zu weiteren Menüfenstern verzweigen. Klicken Sie mit der rechten Maustaste auf die Start-Schaltfläche, so erscheint ein Menü mit den Einträgen Öffnen (Startmenü in Fensterdarstellung mit Symbolen), Explorer und Suchen. |
|
| Den Desktop konfigurieren | |
Ein rechter Mausklick auf eine freie Stelle des Desktops öffnet dessen Kontext-Menü. Das Anklicken des Menüpunktes Eigenschaften stellt mehrere Operationen zur Veränderung der Bildschirmanzeige zur Verfügung. Farben und Muster von Hintergrund, Bildschirmschoner, Art und Weise der Darstellungen und schließlich Farbanzahl und Auflösung der Bildschirmgrafik können hier individuell ausgewählt werden. |
|
Standardmäßig arbeitet Windows 95 mit einer Auflösung von 640 mal 480 Punkten. Die Grafikauflösung hängt jedoch von der zur Verfügung stehenden Grafikkarte und dem Monitor ab. Unterstützt Ihre Hardware keine höhere Auflösung, kann eine Änderung zu einem Computerabsturz und im schlimmsten Fall zu Schäden führen. Ändern Sie die Grafikauflösung nur bei genauer Kenntnis Ihrer Hardware. |
|
| Übung 1: Desktop-Farben einstellen | |
Klicken Sie mit der rechten Maustaste auf eine freie Stelle des Desktops. Es öffnet sich dessen Kontext-Menü. Das Anklicken des Menüpunktes Eigenschaften öffnet eine Dialogbox mit mehreren Registerkarten zur Veränderung der Bildschirmanzeige. |
|
|
Die Registerkarte Hintergrund
|
Wollen Sie anstelle eines Musters ein Hintergrundbild, dann wählen Sie im gleichnamigen Listenfeld ein vorgegebenes Bild aus oder suchen Sie ein Bild auf Ihrer Festplatte über die Schaltfläche Durchsuchen. Das Optionsfeld Anzeige ermöglicht die Vergrößerung des Bildes auf die volle Desktopgröße. Ein Hintergrundbild hat eine höhere Priorität als ein Muster. Um ein Muster zu sehen, muß im Listenfeld Hintergrundbild der Eintrag Kein gewählt werden. |
 |
Über das Registerblatt Darstellung kann man die Farben und die Schrift für Programmfenster und Dialogfelder festlegen. Im Listenfeld Schema können Sie eine vordefinierte Farbkombination auswählen. Sie können aber auch einzelne Fensterkomponenten verändern, indem Sie im Beispielfeld auf das gewünschte Element klicken oder dieses im Listenfeld Bildelement aufrufen. Über das Listenfeld Farbe läßt sich eine neue Farbe wählen, bzw. über die Schaltfläche Andere... eine neue Farbe definieren. Haben Sie ein Textelement gewählt, können Sie auch Schriftart, -größe, -farbe und -schnitt bestimmen. Schließen Sie das Dialogfeld mit OK, um die Einstellungen zu übernehmen. |
|
|
Einstellungen für den
Bildschirm- schoner "Bezier" |