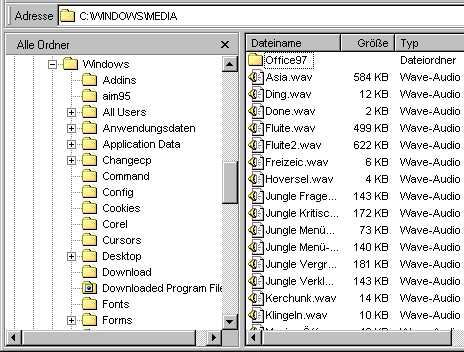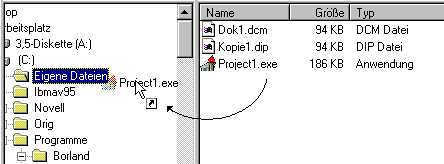D e r E x p l o r e r |
Arbeiten mit dem Explorer |
| Der Explorer ersetzt den Datei-Manager früherer Windows- Versionen. Mit Hilfe des Explorers ist es möglich, Objekte zu kopieren, zu verschieben, umzubenennen oder zu löschen, Datenträger zu formatieren oder Programme zu starten. Zum Starten des Explorers gibt es mehrere Möglichkeiten:
|
Symbolleiste Neue Ordner einrichten Direkter Programm-Aufruf Direkter Dokumenten-Zugriff Objekteigenschaften einsehen Objekte kopieren, verschieben, verknüpfen Objekte umbenennen Objekte löschen Disketten formatieren Disketten kopieren |
|
Der Explorer |
| Das Fenster des Explorers ist zweigeteilt. Auf der linken Seite ist die komplette Verzeichnis-Struktur des Arbeitsplatzes dargestellt, während die rechte Seite den Inhalt des im linken Fenster des Explorers markierten Objektes darstellt. Manche der Symbole sind mit einem + oder - -Zeichen versehen. Das + -Zeichen gibt an, daß der Ordner untergeordnete Ordner besitzt, die eingeblendet werden können. Das - -Zeichen zeigt an, daß bereits alle einblendbaren Ordner angezeigt werden. Über das Menü Ansicht, Menüpunkt Symbolleiste können Sie die Symbolleiste aktivieren, die häufig verwendete Optionen aus den Menüs für den Explorer zur Verfügung stellt. Im Menüpunkt Anordnen läßt sich die Sortierreihenfolge der Objekte bestimmen. Über den Menüpunkt Optionen läßt sich einstellen, welche Dateitypen nicht angezeigt werden sollen, bzw. einstellen, daß MS-DOS-Erweiterungen angezeigt werden sollen. |
|
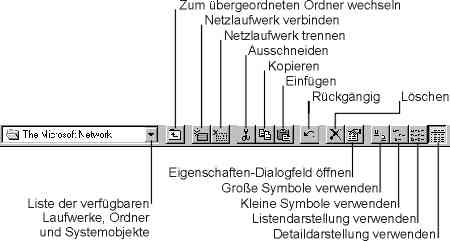
|
Die Symbolleiste des Explorers |
| Übung 4: Arbeiten mit dem Explorer |
|
| Neue Ordner einrichten Durch Anklicken des Menüpunktes Neu / Ordner im Menü Datei wird ein neuer Ordner eingerichtet. Überschreiben Sie den vorgegebenen Namen Neuer Ordner mit Ihrem gewünschten Namen.
|
 |
| Direkter Programm-Aufruf Durch eine Doppelklick auf das Symbol des Anwendungsprogrammes im rechten Explorer-Fenster wird das Programm geladen und gestartet. Alternativ kann es auch mit der Option Ausführen im Start-Menü aufgerufen werden.
|
 |
| Direkter Dokumenten-Zugriff Ein rechter Mausklick auf ein Windows-Dokument öffnet das Kontext-Menü. Findet sich dort der Menüpunkt Öffnen, so kann das Dokument direkt mit dem zugehörigen Anwendungsprogramm bearbeitet werden. Alternativ dazu genügt ein linker Doppelklick auf das Objektsymbol. Besteht keine Verknüpfung des Dokuments mit einem Anwenderprogramm, dann erscheint ein Dialogfeld Öffnen mit, in dem Sie das gewünschte Anwendungsprogramm aus einem Listenfeld wählen können. Wenn Sie das Kontrollfeld Datei immer mit diesem Programm öffnen anklicken, wird eine Verknüpfung für alle Dateien dieses Typs erstellt. |
 |
|
Das Dialogfeld Öffnen mit |
| Objekteigenschaften einsehen Das Anklicken eines Objektes mit der rechten Maustaste öffnet das Kontext-Menü, aus dem dann der Befehl Eigenschaften gewählt werden kann. Dadurch öffnet sich ein Fenster, in dem wichtige Merkmale des Objektes beschrieben sind. Auch das Dateiattribut kann hier verändert werden.
|
 |
| Objekte kopieren, verschieben, verknüpfen Zunächst muß das Objekt in seinem ursprünglichen Ordner mit der rechten Maustaste angeklickt und mit gedrückter Taste in den Zielordner gezogen werden. Nach dem Loslassen der Maustaste kann im Auswahlmenü Hierher verschieben, Hierher kopieren, Verknüpfen angeklickt werden. Verknüpfungen (Shortcuts) sind keine Kopien, sondern lediglich Verweise auf ein Objekt (ersichtlich am gebogenen Pfeil in der linken unteren Symbolecke). Das Drag & Drop kann auch mit der linken Maustaste erfolgen. Wird das Objekt in einen Ordner im selben Laufwerk gezogen, wird das Objekt verschoben. Wird dabei die Strg-Taste gehalten, so wird das Objekt kopiert. Wird zusätzlich noch die Shift-Taste gedrückt, wird eine Verknüpfung erstellt. Bei Drag & Drop auf ein anderes Zielverzeichnis wird das Objekt kopiert, bei gedrückter Shift-Taste wird verschoben. Natürlich kann das Kopieren oder Verschieben auch mit dem Menü Bearbeiten über die Zwischenablage erfolgen. |
 |
|
Erstellen einer Verknüpfung |
| Objekte umbenennen Zunächst muß das gewünschte Objekt markiert, dann im Menü Datei der Menübefehl Datei umbenennen gewählt und schließlich der neue Name eingegeben werden. Alternativ ist ein Umbenennen auch mit einem rechten Mausklick über das sich öffnende Kontext-Menü möglich. Das gleichzeitige Umbenennen mehrerer Dateien ist nicht möglich.
|
 |
| Objekte löschen Ein Objekt wird zunächst logisch gelöscht, indem es in den Papierkorb gezogen wird (Drag & Drop). Von dort kann es mittels Befehl Datei wiederherstellen wieder zurückgewonnen werden. Sollen die im Papierkorb befindlichen Objekte auch physisch vom Datenträger entfernt werden, dann müssen sie im Papierkorb markiert und der Befehl Papierkorb leeren angewählt werden. Alternativ ist Löschen auch mit einem rechten Mausklick über das sich öffnende Kontext-Menü möglich. Ein markiertes Objekt kann auch mittels der Entf-Taste in den Papierkorb verschoben werden. Wird dabei die Shift-Taste gedrückt, wird das Objekt auch physisch gelöscht. Bei Diskettenlaufwerken wird der Papierkorb nicht verwendet.
|
 |
| Disketten formatieren Legen Sie eine Diskette ins Diskettenlaufwerk, klicken Sie auf das Laufwerksymbol und rufen Sie über das Kontext-Menü den Menüpunkt Formatieren auf. Im darauffolgenden Dialogfenster können Sie anschließend die gewünschten Parameter einstellen und den Formatierungsvorgang über die Schaltfläche Starten beginnen.
|
 |
| Disketten kopieren Legen Sie eine Diskette ins Diskettenlaufwerk, klicken Sie auf das Laufwerksymbol und rufen Sie über das Kontext-Menü den Menüpunkt Diskette kopieren... auf. Über die Schaltfläche Starten wird der Kopiervorgang begonnen. |
 |